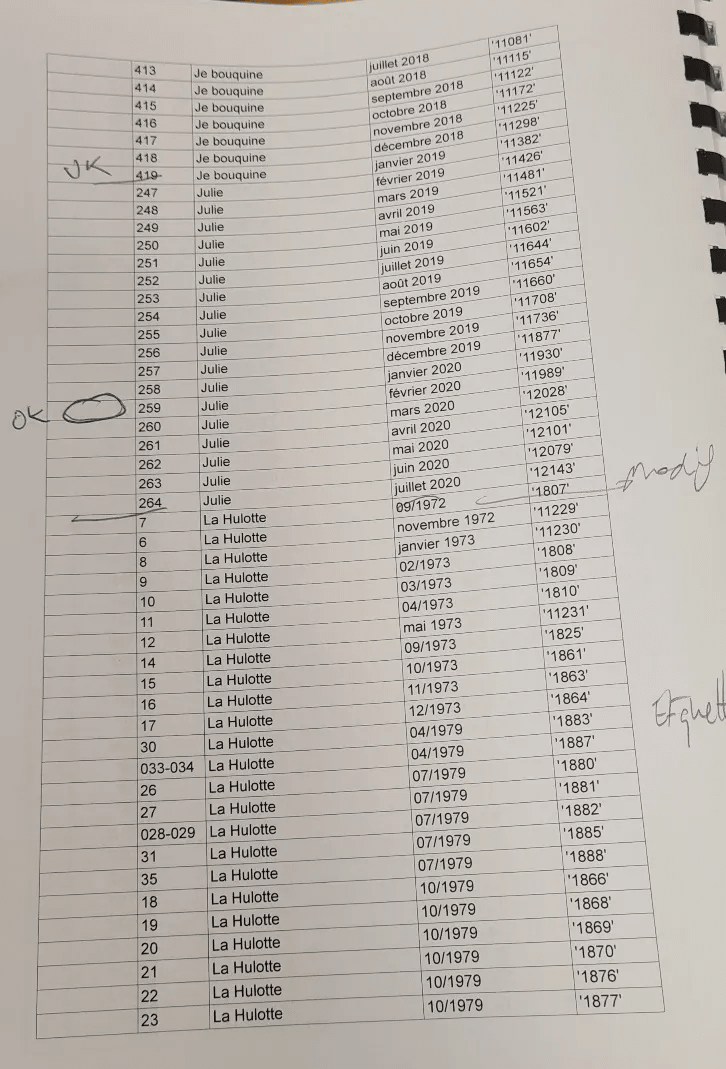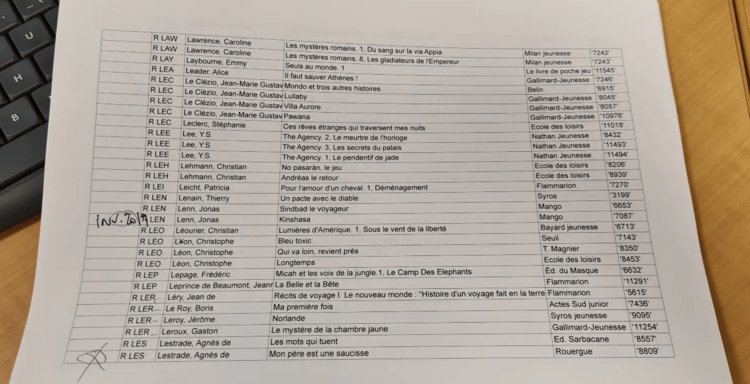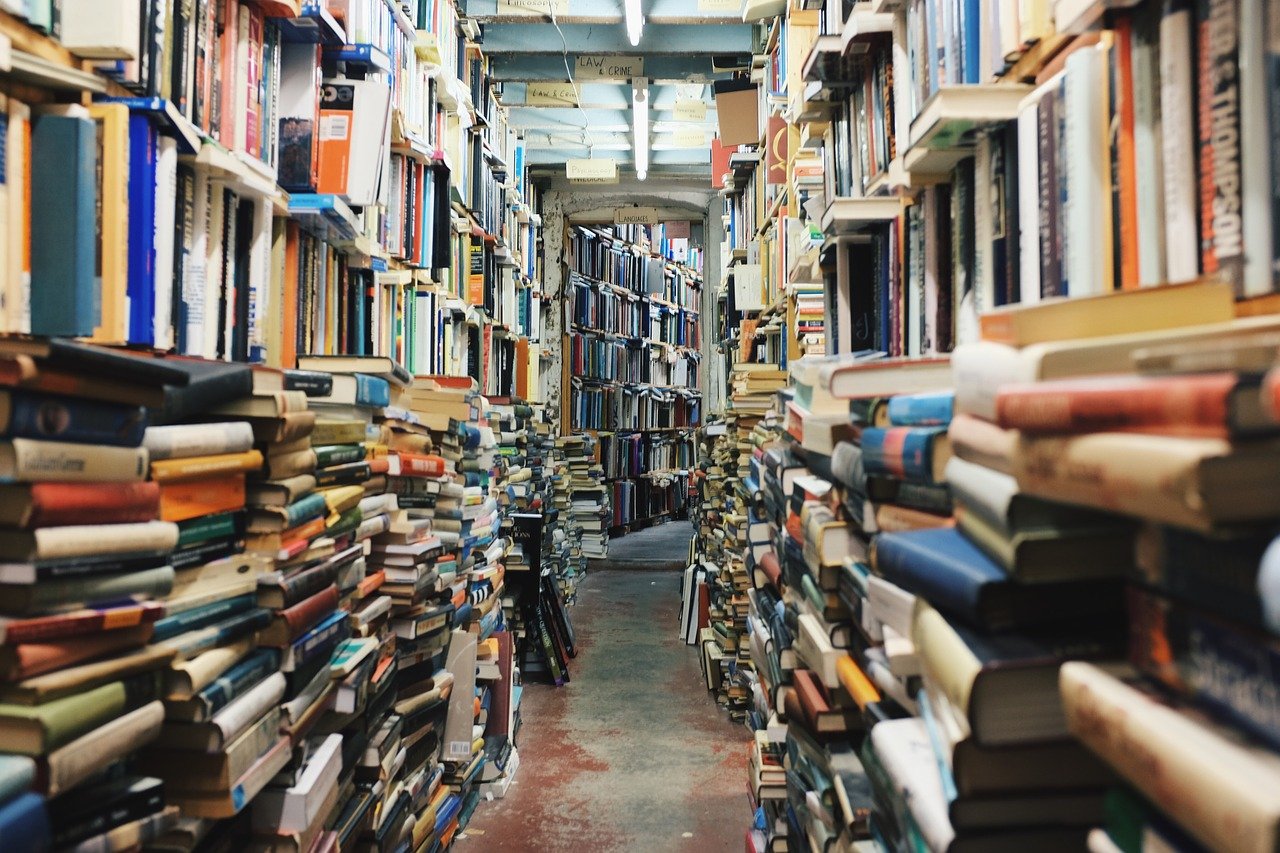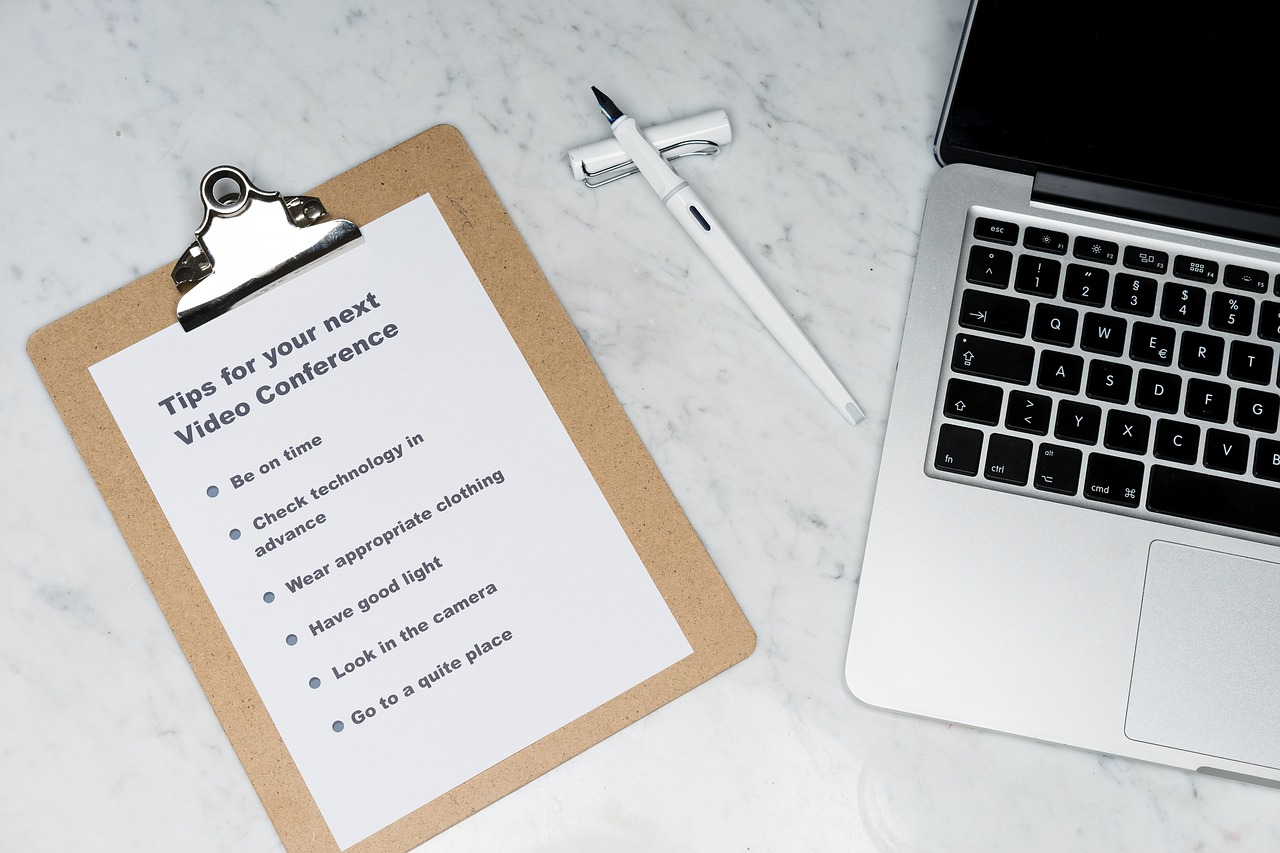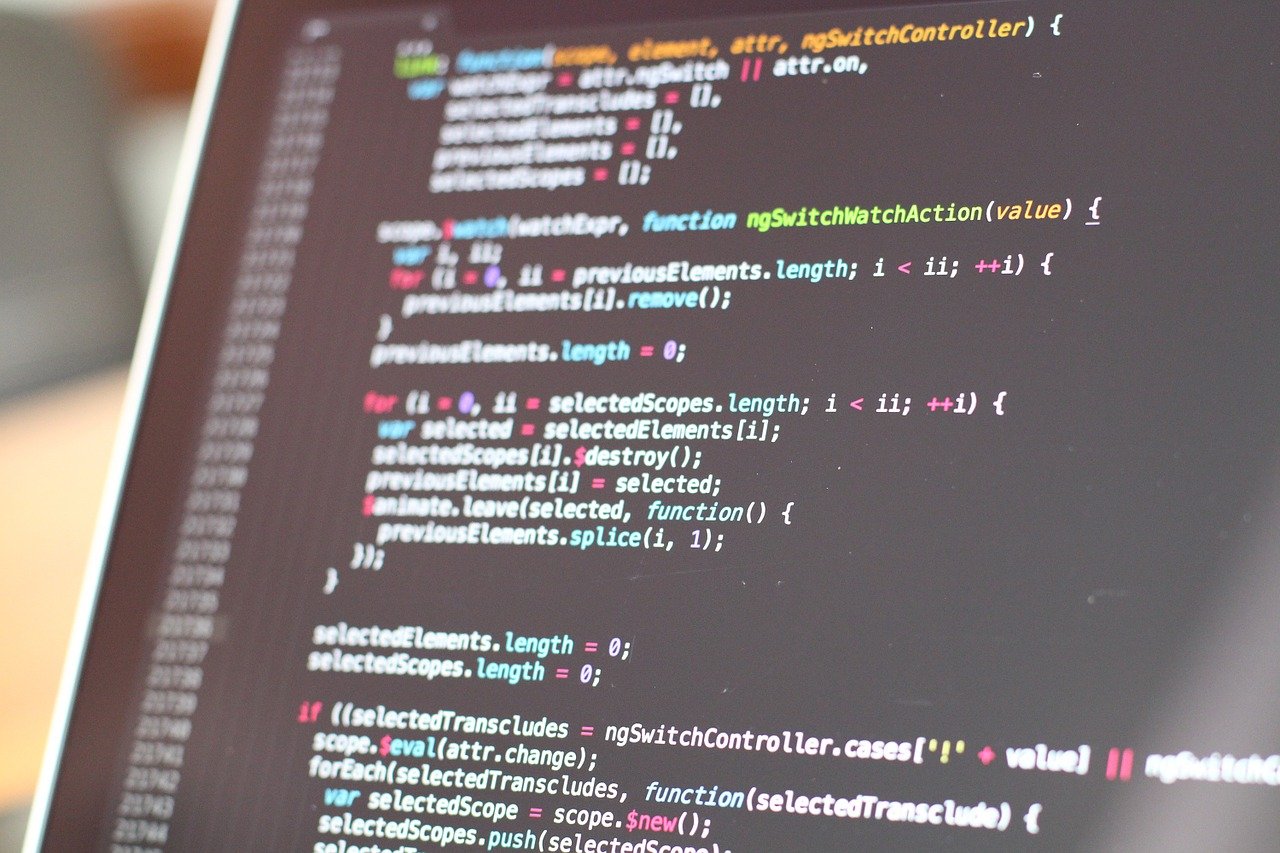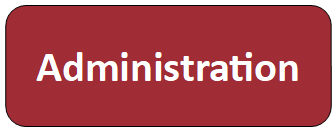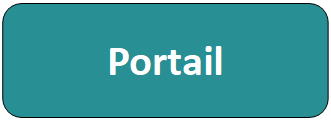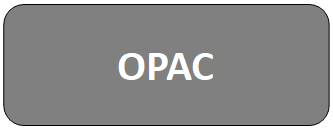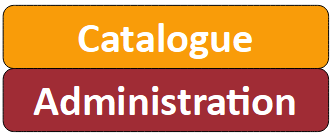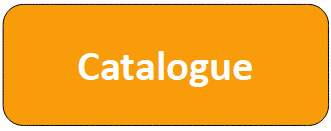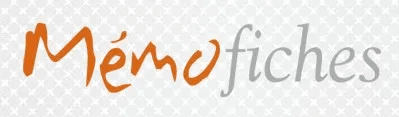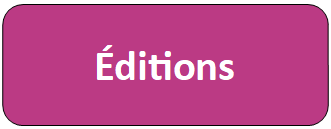Sommaire
- Sites utiles
- #1 | Sauvegarder et restaurer sa base (méthode classique)
- #2 | Réaliser seul l’extraction des données sur Siècle ou utilisation d’un tableur pour importer les lecteurs (élèves et professeurs)
- #3 | Modifier le logo d’accueil, les images du butineur de localisation et de sections dans l’OPAC/Portail
- #4 | Mise en place des facettes et des infopages
- #5 | Interaction OPAC/Portail et module de gestion par l’utilisation du compte lecteur
- #6 | Publication sur le portail (brèves, articles,…)
- #7 | Gestion et import des procédures et des actions personnalisables
- #8 | Création d’une bannette de nouveautés et diffusion sur l’OPAC/Portail
- #9 | Mise en place du bulletinage assisté et réparation d’éventuelles erreurs lors du paramétrage
- #10 | Utilisation des états personnalisables pour éditer des statistiques / Réaliser un inventaire
Base et parcours de formation
Base PMB de formation : https://opac.ac-toulouse.fr/pmb/index.php?database=act_formation1
- Utilisateur : stagiaire
- Mot de passe : stage
Tutoriels et fiches techniques
Procédures
- Citédoc
- Anne-Marie Cubat (Le site n'est plus en ligne)
Une sauvegarde de votre base est réalisée chaque nuit et stockée sur les serveurs de la DSI.
La possibilité offerte de sauvegarder soit-même la base et de la restaurer ne fonctionnera pas, elle n'est pas prévue pour un hébergement multi-bases tel qu'installé sur les serveurs du Rectorat.
Si vous avez besoin de restaurer une sauvegarde (jusqu'à une semaine auparavant), vous devez contacter l’assistance.
Si tout se passe bien : le RUPN réalise l’extraction des élèves depuis la base du secrétariat et la met au format PMB grâce à l'outil "MiseAuFormat" propre à Magret. Vous n’avez plus qu'à récupérer le fichier texte "elevespmb" et à l’importer dans PMB en suivant la fiche suivante :
Si vous devez faire des modifications dans le fichier "elevespmb":
- Ne pas partir du fichier donné par le secrétariat directement. Les élèves dont les parents sont séparés seront en double si vous le faites. Il faut passer le fichier au convertisseur "MiseAuFormat".
- Le fichier elevespmb.txt peut être renommé en elevespmb.csv et ensuite être ouvert avec LibreOffice Calc ou Excel pour être modifié, par exemple pour rajouter un numéro identifiant, des logins et mots de passe…
- Une fois les modifications faites, on enregistre en csv à nouveau, avec le ";" comme séparateur.
- On renomme à nouveau le fichier en elevespmb.txt et on peut ensuite l’importer.
Importer le fichier : cela se passe dans Administration > lecteurs > Import lecteurs. En début d’année, privilégier l’import complet. Attention tout de même, tous les lecteurs qui ont encore un prêt en cours se retrouveront en double (lecteur de l’année passée avec ses prêts et nouveau lecteur). Les autres seront remplacés par les nouveaux lecteurs.
Structure du fichier pour l’import des élèves : [Numéro identifiant]/Nom/Prénom/Rue/Complément de rue/Code postal/Commune/Téléphone/Année de naissance/Classe/Sexe/[Email]/[login/mdp]/[Prof Principal]
Outils pour réaliser soi-même l’import des élèves et des professeurs depuis Siècle (poste administratif) :
- Tous les tutoriels (pdf et vidéos) ainsi que les exécutables sont disponibles depuis les liens que vous trouverez à la page 14 de ce document en ligne proposé par Pascal Pujades (merci à lui !) : https://docs.google.com/document/d/1pIpOSoqcVxmwqchVTwzF7ErAlE6m6WuHTeXI7MlgwVg/edit#heading=h.j4u38ni71tzt
- Deux autres liens pour télécharger les tutoriels et l'exécutable :
- Le tutoriel (version inchangée depuis 10 ans, à suivre scrupuleusement. Seuls les champs "Resp. Legal1" n'existent plus et doivent être remplacés par "repr. légal")
- L'outil "Mise au format"
#3 | Modifier le logo d’accueil, les images du butineur de localisation et de sections dans l’OPAC/Portail
Déposer des images:
- URL pour déposer les images : https://opac.ac-toulouse.fr/pmb_images/depot.html
- URL pour visualiser les images : https://opac.ac-toulouse.fr/pmb_images/liste.php
- URL de la page d'archive des images hébergées sur l'ancienne version de PMB : https://opac.ac-toulouse.fr/pmb_images/archives/liste.php
OPAC et PORTAIL : Modification du logo des localisations ou des sections : Administration > Exemplaires > localisations / sections.
- Coller l’adresse URL de l’image dans le champ « Image pour affichage dans l’OPAC »
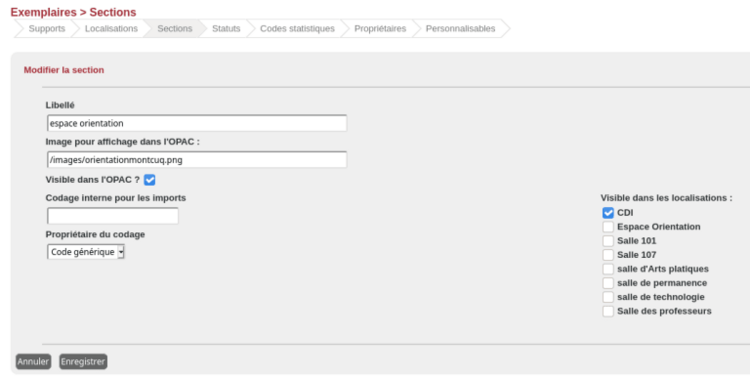
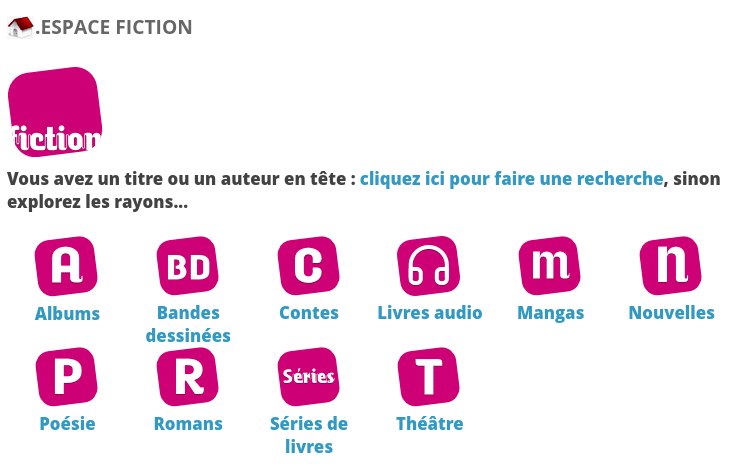
Modifier le logo d’accueil dans le portail
- Portail / Contenu éditorial / Gestion
- Racine/Hors menu / Cadre fixe / Photo bandeau supérieur
Dimensions des images à insérer :
- Bannière : 1021 x 174 pixels
- Logo : 200 x 200 pixels
Modifier le logo d’accueil dans l’OPAC
- Administration/Outils/Paramètres/OPAC/Sous-type = biblio_important_p1 ou biblio_important_p2 puis insérer la ligne de code suivante : <img src= »URL de votre image » />
Le paramétrage des styles de l’OPAC pmb dépend du style en question. Certains utilisent le champ biblio_important_p1 par exemple pour le logo, d’autres un autre. À tester en fonction du style de votre opac.
Proposition de style OPAC à paramétrer : Genbib
- Exemple d’opac sous genbib : http://docs.ac-toulouse.fr/col-vaysse-castelnau-montratier/opac_css/
#4 | Mise en place des facettes
Tutoriel de Citedoc : "Ajouter des facettes dans l’OPAC"
Préalable :
- Affichage des facettes : Administration / Outils / Paramètres / OPAC / Modules affichés dans l’OPAC : "autolevel2" sur 2
- Administration / Notices / Personnalisables : vérifier que pour chaque champ personnalisé sur lequel on souhaite que puisse porter la recherche, la case « Indexer pour activer la recherche dans ce champ » soit cochée. Une fois cette étape faite, il faudra réindexer sa base :
Cette procédure est longue : Administration / Outils / Nettoyage de base / « Réindexer l’index global » et « Réindexer tous les champs de recherche »
- Administration/Outils/Paramètres/OPAC/Default_style_addon : coller les lignes de codes suivantes en Valeur :
- Administration / OPAC / Facettes / Ajouter une facette :
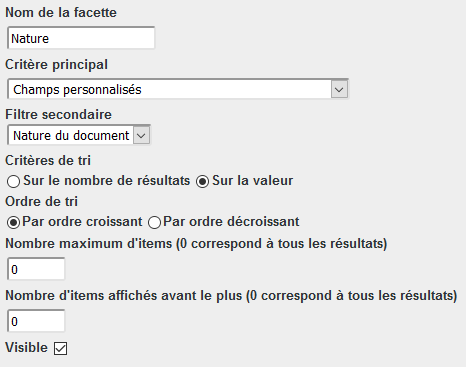
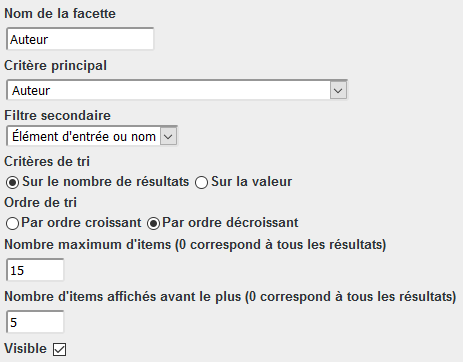
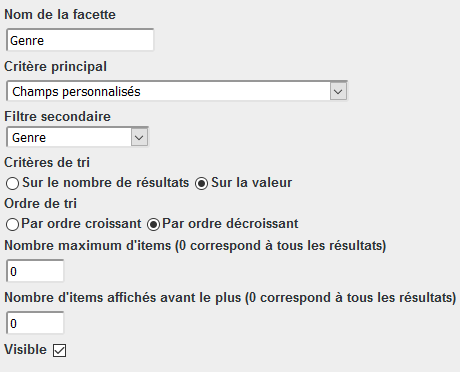
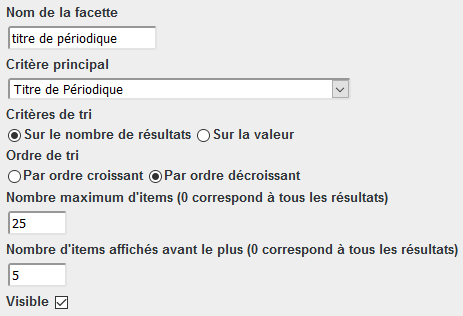
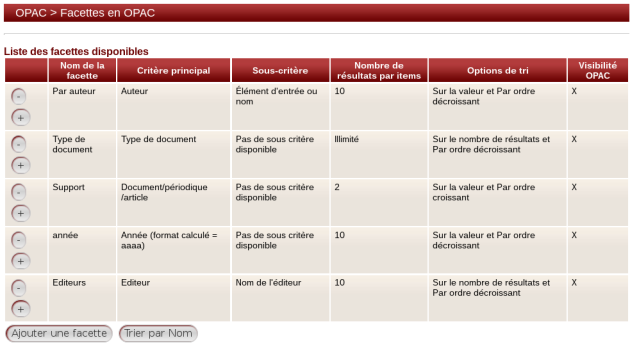
Mise en place des infopages (OPAC seulement)
Rappel des sous-types paramétrables :
- Infopages :
show_infopages_id
show_infopages_id_top
lien_bas_supplementaire : <a href= »LIEN VERS L’INFOPAGE »>NOM AFFICHÉ A L’OPAC< /a> - texte :
show_onglet_help
biblio_important_p1
biblio_important_p2
biblio_preamble_p1
biblio_preamble_p2 - URL :
lien_moteur_recherche : <a href= »URL DU SITE »>NOM AFFICHÉ A L’OPAC< /a>
Editeurs WYSIWYG en ligne :
#5 | Interaction OPAC/Portail et module de gestion par l’utilisation du compte lecteur
Préalable :
- Affichage du login lecteur dans l’OPAC/Portail : Administration / Outils / Paramètres / OPAC / Modules affichés dans l’OPAC : show_loginform sur 1
Choix des onglets disponibles pour les lecteurs : Administration / Lecteurs / Statuts puis cocher les possibilités que l’on veut offrir aux lecteurs :

Ecrire un avis :
Activer et paramétrer la possibilité d'écrire un avis : Administration / Outils / Paramètres / Emprunteurs : allow_avis puis choisir entre les différentes propositions (un choix pertinent : 1)
Historique des prêts :
Activer l’historique des prêts : Administration / Outils / Paramètres / Emprunteurs : archivage_prets sur 1
+ d’infos sur cette page du site d’Anne-Marie Cubat
Suggestions d’acquisitions :
- Administration / Outils / Paramètres / Acquisitions : active sur 1
- Administration/Utilisateurs/[choix de l’utilisateur]/Modifier/Droits puis cocher la case « Acquisitions »
Ces opérations devraient vous ajouter un onglet « Acquisition » dans votre console administrateur
Administration / outils / paramètres / OPAC /Modules affichés dans l’OPAC : show_suggest sur 0 ou 1 (éviter le 2 : suggestion sans authentification ?)
Un lecteur qui veut faire une suggestion d’acquisition doit remplir au moins 2 champs !
Pour visualiser les suggestions faites par les lecteurs : Onglet « Acquisitions » / Suggestions / Suggestions à valider (en rouge)
#6 | Publication sur le portail (brèves, articles,…)
✅ Portail Zen
- PMB publier sur un portail Zen .pdf (1.59 Mo)
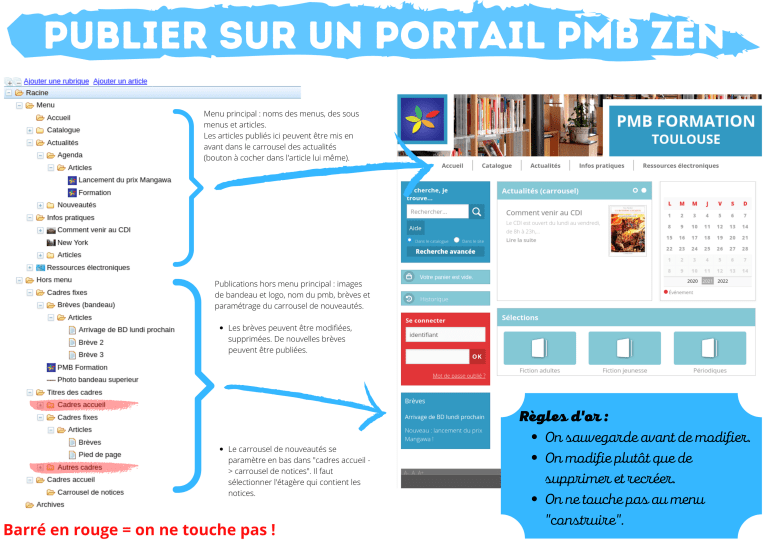
✅ Portail Zen One
#7 | Gestion et import des procédures et des actions personnalisables
Principes généraux
Les procédures sont des actions automatisés écrites en langage SQL et qui agissent directement sur la base de données. Vous pouvez inventer de nouvelles procédures, modifiez les existantes ou en importer.
Il existe des procédures pour les onglets :
- Administration : pour faire des statistiques et des opérations générales sur la base de données.
- Catalogue : actions sur les paniers, soit pour collecter des documents selon des critères, soit pour agir sur les documents des panier.
- Circulation : après avoir activé le module paniers de lecteurs (Administration > Outils > Paramètres > Emprunteurs > show-caddie > 1), les actions permettent de modifier des infos sur les lecteurs.
Les procédures pour l'onglet "Administration" peuvent être classées dans des catégories pour être plus facilement identifiables.
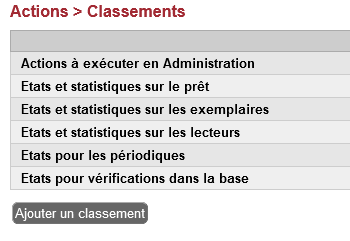
Importer des procédures dans son PMB
Télécharger les procédures
Vous trouverez de très nombreuses procédures d'action ou de sélection sur la page du site citedoc.bibli consacrée au téléchargement des procédures.
Pour télécharger une procédure, faites un clic-droit sur le nom ou le numéro d'une procédure puis "Enregistrer la cible du lien sous". Vous devez vous retrouver avec un fichier dont l'extension est ".sql". Notez bien l'emplacement sur votre disque dur où vous avez enregistré la procédure.
Importer les procédures
‼ Se rendre dans l’onglet correspondant à la catégorie de la procédure que l’on veut importer :
- Administration : Administration > Actions > Personnalisables > Importer
- Catalogue : Catalogue > Paniers > Gestion > Gestion des procédures > Importer
- Circulation (lecteurs) : Circulation > Paniers > Gestion > Gestion des procédures > Importer
En bas de la page, en dessous de la liste des procédures, cliquez sur le bouton « Importer »
‼ Ne pas cliquer sur "Ajouter une procédure"
Cliquer sur le bouton "Parcourir" puis choisir un fichier de procédure en .sql et l’importer.
Lui attribuer une catégorie et enregistrer.
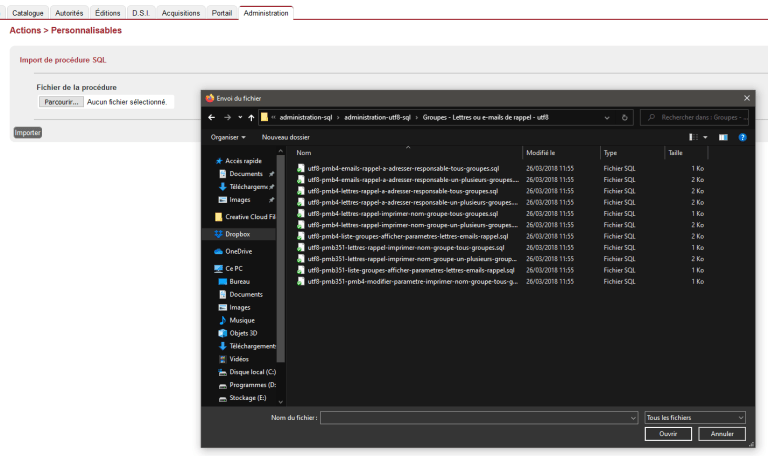
Permettre à tous les utilisateurs d'une base PMB d'accéder aux procédures
Importer toutes les procédures d’un coup
Il est également possible d’importer toutes les procédures d’un coup. Mais pour cela, il faut faire une demande via un ticket à l’assistance académique, car cela passe par un import de tables de la base de données.
#8 | Création d’une bannette de nouveautés et diffusion sur l’OPAC/Portail
Pour l'OPAC :
Pour le portail :
Diffusion des bannettes et des paniers par flux RSS (pour ENT, agrégateur de flux,…)
- DSI / Flux RSS / Définition / Ajouter
- Indiquer le « Titre du flux » et cocher les paniers/bannettes à inclure / Enregistrer
- Copier l’URL du flux générée et la coller dans un lecteur agrégateur de flux ou sur l’ENT :
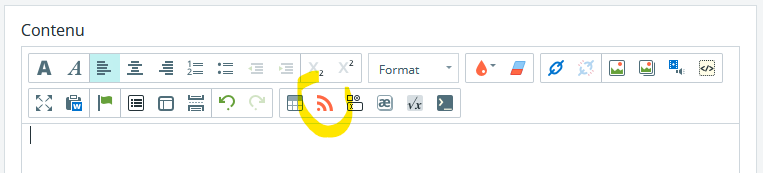
Dans un article, cliquer sur l’icône RSS puis coller l’URL du flux dans le champ « URL du flux »
#9 | Mise en place du bulletinage assisté et réparation d’éventuelles erreurs lors du paramétrage
#a | Définir une périodicité
- Administration / Abonnements / Périodicités (les délais ci-dessous sont indicatifs)
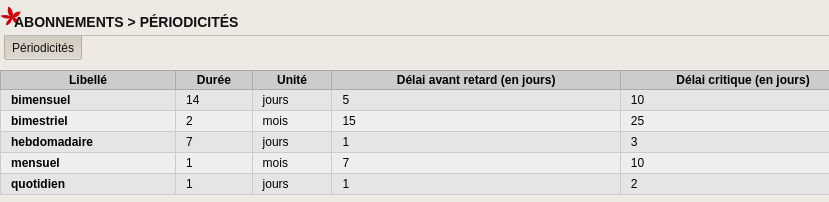
#b | Paramétrer le modèle prévisionnel d’un périodique
- Ajouter un modèle prévisionnel et lui donner un nom (ex. : « Cahier principal » ou « Hors-série »…)
- Choisir la périodicité parmi celles proposées
- Date de début : mettre la date de réception du 1er numéro qui sera bulletiné automatiquement
- Exclusion de date : paramétrer
- Numérotation : Ne toucher à rien sauf « Format d’affichage » à remplir suivant l’origine du dépouillement (Citédoc bibli ou Mémofiches)
Dépouillement avec Citédoc Bibli
Bulletinage : Modèle prévisionnel / Numérotation
- Format de numéro : $NUM;
- Format de libellé de période (quotidien, hebdo, bimensuel) : #0day($DATE;); #str_month($DATE;); #year($DATE;);
- Format de libellé de période (mensuel, bimestriel,…) : #str_month($DATE;); #year($DATE;);
Dépouillement avec les Mémofiches
Bulletinage : Modèle prévisionnel / Numérotation
- Format de numéro : $NUM;
- Format de libellé de période (quotidien, hebdo, bimensuel) : #date($DATE;);
- Format de libellé de période (mensuel, bimestriel,…) : #0month($DATE;);/#year($DATE;);
- Une fois tout paramétré, cliquer sur enregistrer puis « Générer la grille«
- Vérifier que les dates surlignées en vert correspondent bien à des dates de réception du périodique.
#c | Paramétrer l’abonnement d’un périodique
- Ajouter un abonnement et lui donner un nom (ex. « Abonnement annuel »)
- Cocher le modèle retenu
- Date de début : indiquer la date de début de l’abonnement (souvent la date du 1er numéro bulletiné automatiquement)
- Remplir : Cote, support, localisation, section et statut (ne pas hésiter à choisir « Exclu du prêt » si vous ne prêtez pas le numéro en cours)
- Numéro de départ : indique le 1er numéro bulletiné automatiquement, qui doit correspondre à la date de début indiquée plus haut
- Cochez « Changer le statut du bulletin en Document en bon état […] » si vous avez choisi plus haut « Exclu du prêt »
- « Enregistrer » et « Générer la grille »
#d | Visualiser le bulletinage automatisé
Catalogue / Périodique / Bulletinage
#e | Réparer d’éventuelles erreur ou un décalage
- Choisir le périodique
- Onglet « Abonnement »
- Cliquer sur le nom de l’abonnement
- RAZ de la grille
- Date de début : date du numéro que l’on tient dans la main
- Numéro de départ : numéro du périodique que l’on tient dans la main
- Générer la grille puis OK
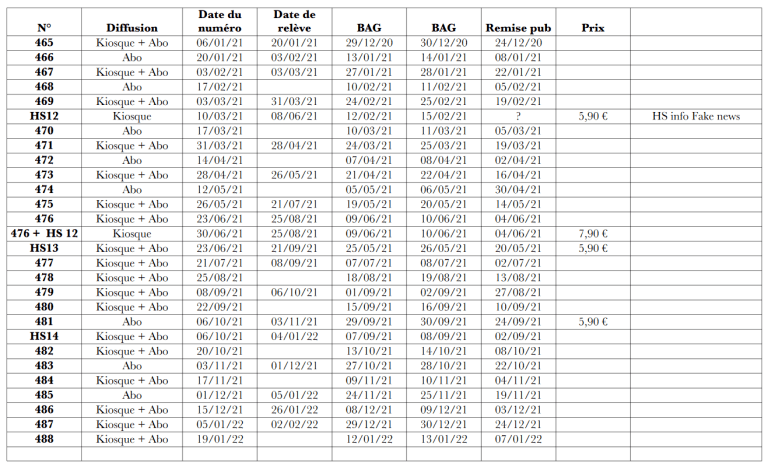
Exemple d’informations sur la parution d’un périodique qui peut être utile pour paramétrer le bulletinage automatisé.
Périodique : Le Monde des ados pour l’année 2021
[Merci à Marylène S. pour le partage]
Exemples de paramétrages pour quelques périodiques :
Donnés à titre indicatif, pour l'année 2021, certains seront à affiner/simplifier...
- Périodicité : hebdomadaire
- Jours de la semaine exclus : Lun - Mar - Mer - Jeu - Sam - dim
- Mois dans l'année exclus : juillet - août
- Périodicité : mensuel
- Mois dans l'année exclus : août
- Périodicité : mensuel
- Périodicité : hebdomadaire
- Jours de la semaine exclus : Lun - Mar - Mer - Ven - Sam - dim
- Mois dans l'année exclus : juillet - août
- Périodicité : quotidienne
- Jours de la semaine exclus : Lun - Mar - Jeu - Ven - Sam - dim
- Semaines dans l'année exclues : 1 -3 - 5 - 7 - 9 - 11 - 13 - 15 - 17 - 19 - 21 - 23 - 25 - 26 - 27 - 29 - 31 - 32 - 34 - 35 - 36 - 38 - 40 - 42 - 44 - 46 - 48 - 50 - 52 - 53 - 54
- Périodicité : quotidienne
- Jours du mois exclus : tous sauf le 1 et le 15
- Semaine dans l'année exclues : 28 - 29 - 30 - 33 - 34
- Périodicité : quotidienne
- Jours du mois exclus : tous sauf le 1 et le 15
- Semaine dans l'année exclues : 28 - 29 - 30 - 31 - 33 - 34 - 35
- Périodicité : mensuel
- Mois dans l'année exclus : août
- Périodicité : mensuel
- Mois dans l'année exclus : janvier - mars - mai - juillet - septembre - novembre
- Périodicité : mensuel
- Mois dans l'année exclus : février - avril - juin - août - octobre - décembre
- Périodicité : mensuel
- Mois dans l'année exclus : janvier - août
- Périodicité : hebdomadaire
- Jours de la semaine exclus : Lun - Mar - Jeu - Ven - Sam - dim
#10 | Utilisation des états personnalisables pour éditer des statistiques
Éditions / États / Personnalisables / États et statistiques sur le prêt :
- Emprunts par support : Nombre de prêts – par support – par localisation(s) (-> AMC)
- Emprunts par groupe/niveau : 2.1. Nombre de prêts par groupe
- Emprunts par genre (roman, BD, poésie,…) : 2.4.2. Nombre de prêts par section
- Emprunts par sexe : Nombre de prêts – par sexe (-> AMC)
Autres outils
- Fréquentation du CDI (en ligne) : infodoclogs
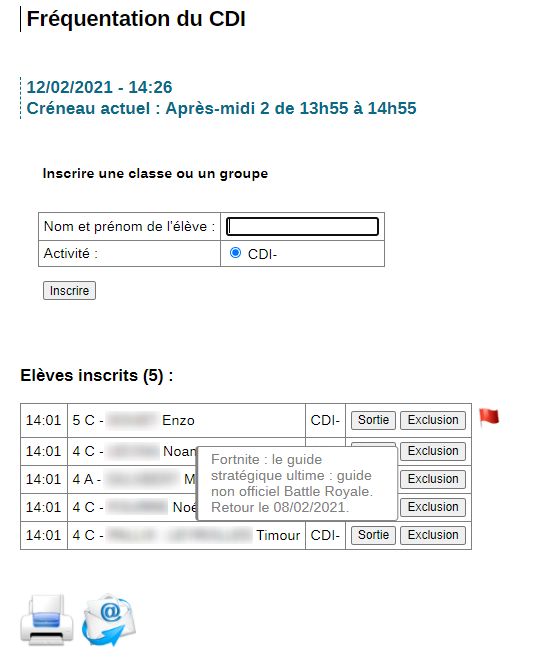
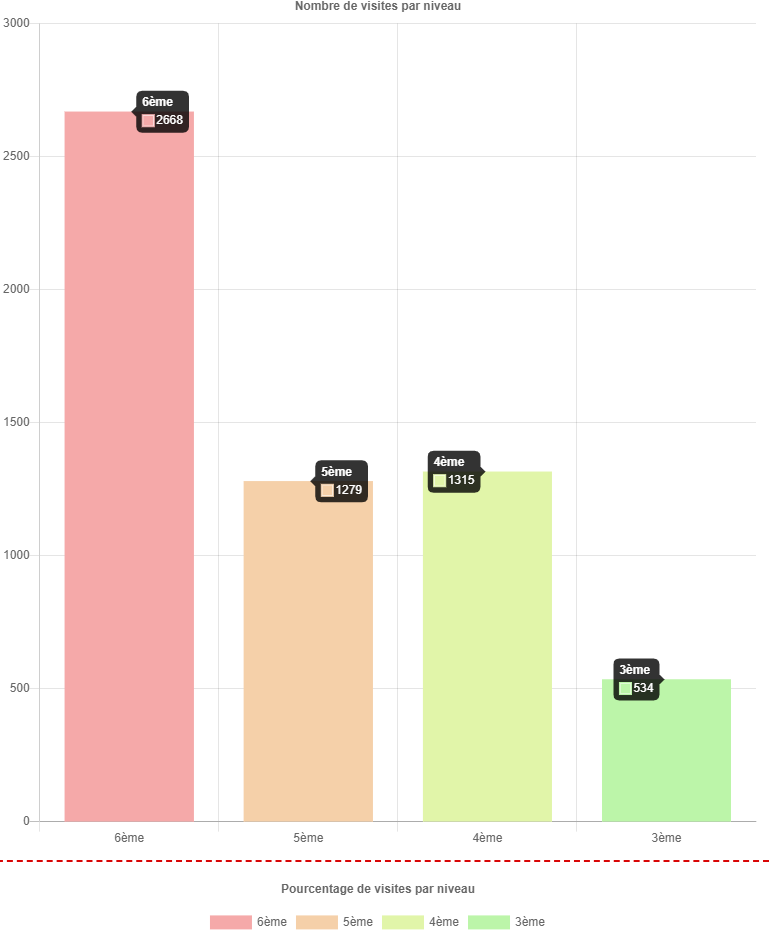
- Réalisation de graphiques/diagrammes : infogram, Canva, Piktochart, Genially,…
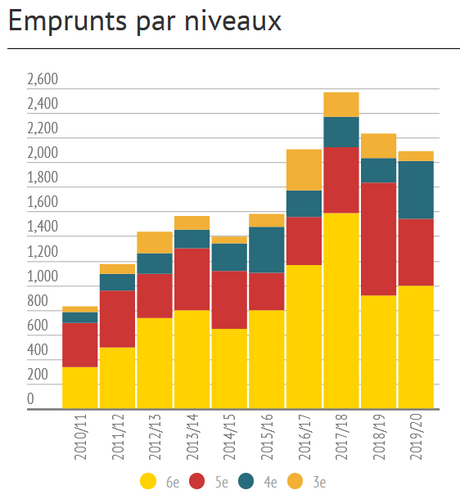
Réaliser un inventaire
Utiliser les états personnalisables suivants :
- Pour tous les documents sauf les périodiques : Edition / Etats et statistiques sur les exemplaires / 4.8. Liste pour inventaire et bibliographie à partir d'un panier d'exemplaires
- Cet état s'applique à un panier. Il faudra donc auparavant remplir un panier avec tous les documents que l'on veut inventorier (ex. Recherche multicritère / Section = puis choisir une ou plusieurs sections...)
- Pour les périodiques : Edition / Etats et statistiques sur les exemplaires / 4.9. Liste des exemplaires de périodiques pour inventaire
Une fois les listes générées, les exporter dans un tableur ("Export tableau EXCEL") puis les mettre en page avant impression.
Un exemple ci-dessous de tutoriel complet :